이 글은 [ 노트북 마이크 안됨 해결방법 간단정리 ] 에 관한 글입니다.
노트북 마이크 안됨 해결방법
LG 노트북 및 window 10 기준으로 설명을 드리겠습니다.
<기준>
- LG 노트북
- 윈도우 10 기준
가장 먼저 노트북의 마이크 설정이 제대로 되어 있는지 확인 해야 합니다. 마이크 설정이 제대로 되어 있는데도 안 된다면 제어판에서 마이크 설정을 해야 합니다.
제어판 설정을 했는데도 마이크가 안 된다면 그땐 오디오 드라이버를 재설치 해야 합니다. 이 세 가지 해결 방법에 대해서 순서대로 알아보겠습니다.
- 마이크 설정
- 제어판 설정
- 오디오 드라이버 재설치
노트북 마이크 설정
1.’마이크’ 검색-‘마이크 개인 정보 설정’
작업표시줄 검색에서 ‘마이크’ 라고 검색을 합니다. 그럼 아래 사진과 같은 화면이 나오는데요. 여기서 ‘마이크 개인 정보 설정’ 으로 들어갑니다.
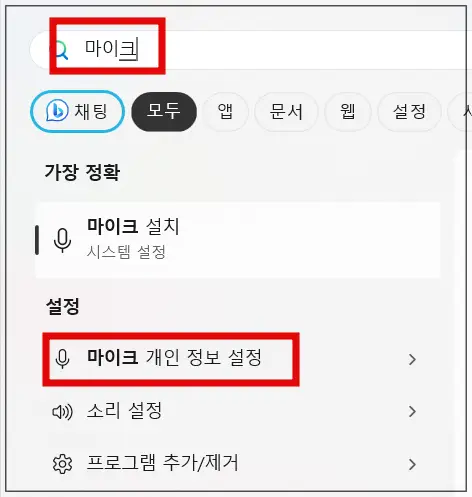
2.’마이크 접근’ ‘켬’ 으로 바꾸기
‘마이크 접근’ 부분이 ‘꺼짐’ 으로 되어 있다면 ‘켬’ 으로 바꿔주세요.
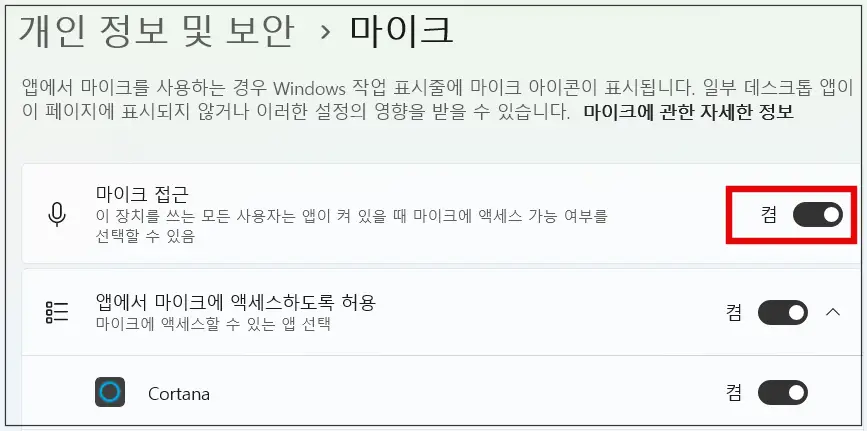
만약 여기까지 설정을 했는데 안 된다면 아래 제어판 설정 방법을 순서대로 따라해 주세요.
제어판 설정
1.제어판 들어가기
작업표시줄 검색창에 제어판이라고 검색한 후 제어판으로 들어가 주세요.
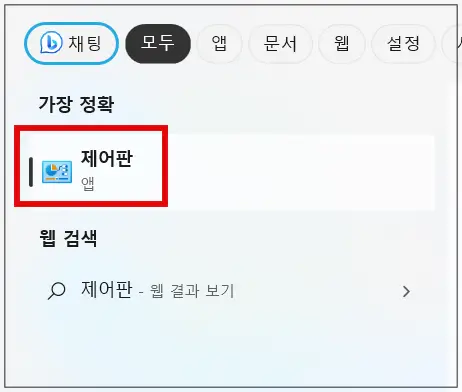
2.하드웨어 및 소리 들어가기
보기 기준을 ‘범주’로 설정한 후 하드웨어 및 소리로 들어가 주세요.
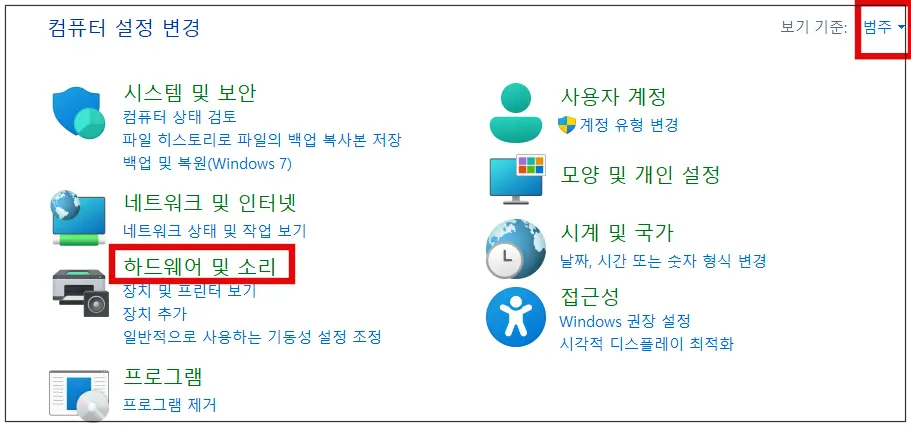
3.오디오 장치 관리 들어가기
오디오 장치 관리로 들어가 주세요.
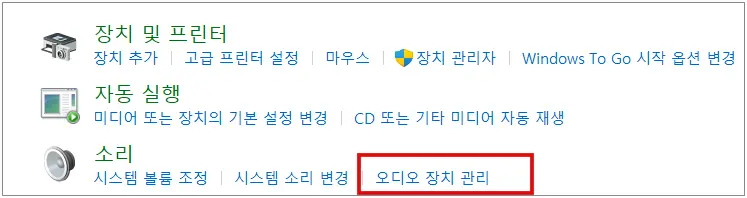
4.녹음 탭-속성 들어가기
녹음 탭을 눌러서 녹음 장치가 활성화되어 있는지 확인합니다. 활성화되어 있다면 ‘속성(P)’로 들어가 주세요.
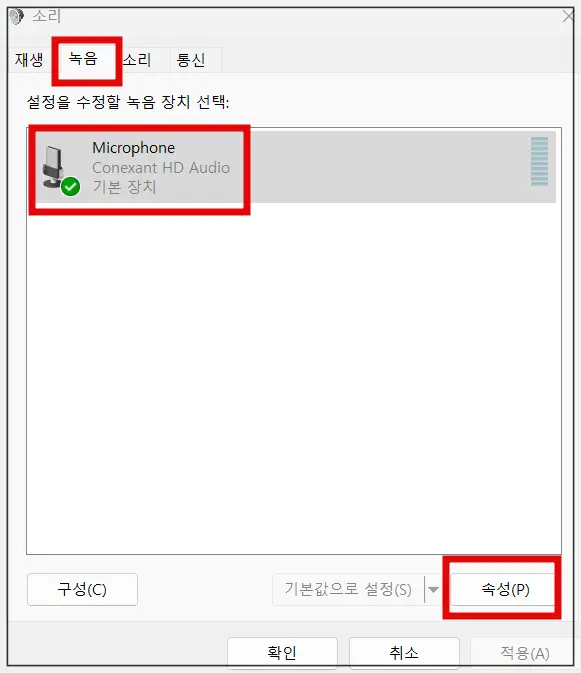
5.’이 장치 사용(사용 가능)’ 으로 선택하기
이 장치 사용(사용 가능)으로 선택 해 주세요.
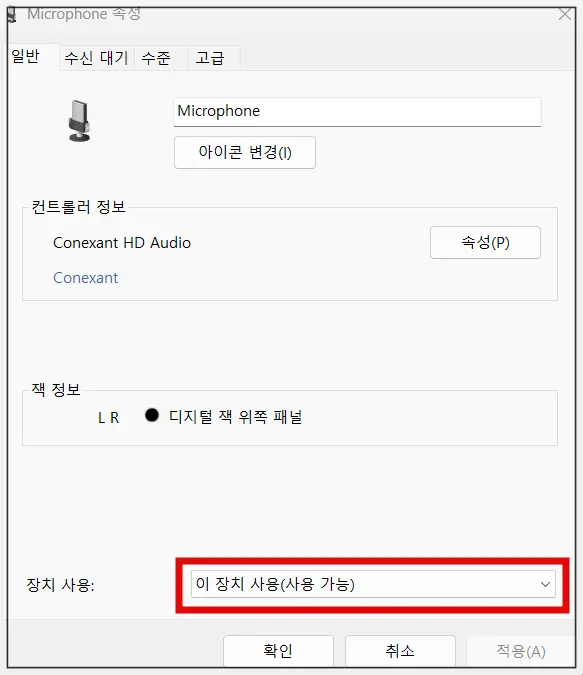
6.’수신 대기’-‘이 장치로 듣기’ 들어가기
수신 대기 탭으로 들어가서 ‘이 장치로 듣기’ 부분에 체크 표시를 해준 후 적용 버튼을 눌러주세요.
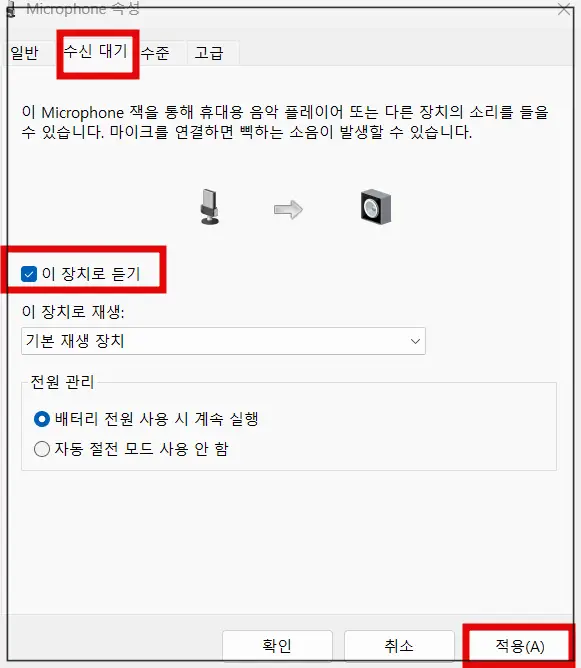
7.’수준’-‘음소거 아이콘 클릭’
수준 탭으로 들어갑니다. ‘마이크’ 칸에서 마이크 아이콘이 음소거 모양으로 되어 있다면 한번 클릭을 해서 소리 모양의 아이콘으로 변경해 주세요. 마이크 음량과 증폭 정도를 조절한 후 아래 ‘확인’ 버튼을 누릅니다.
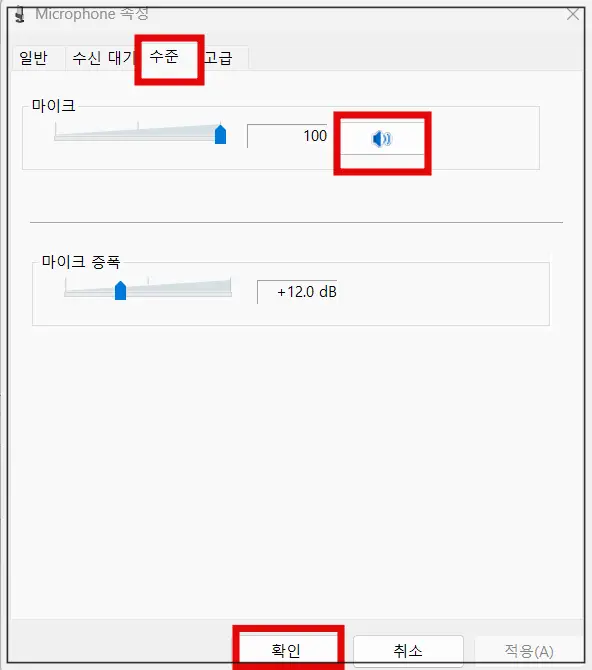
오디오 드라이버 재설치
제어판에서 설정을 하면 거의 대부분은 마이크 설정이 제대로 되실 것입니다. 그럼에도 불구하고 마이크가 안 된다면 오디오 드라이버를 재설치해야 하는데요.
노트북 모델명을 검색해서 해당 사이트에 들어갑니다. 그 후 사이트에서 모델에 맞는 오디오 드라이버를 재설치 하셔야 됩니다.
만약 오디오 드라이버를 재설치 했는데도 안된다면 해당 노트북 as 센터에 가셔서 마이크 관련 as를 받으셔야 합니다.
이상 노트북 마이크 안됨 해결방법 간단정리에 관한 글이었습니다.
